Zur Erstellung der Automatisation hier im Haus wurde ein Raspberry Pi 4 verwendet.
Dabei handelt es sich um einen kleinen Rechner auf Linux-Basis, der nur etwa 3 Watt / Stunde verbraucht und daher dauernd laufen kann.
Er muss zuerst mit einem Betriebssystem versehen werden. Dazu wird zunächst eine Micro-SD-Karte formatiert (ca 16 GB). Anschließend wird die App: Raspberry Pi Imager auf einem Windows-Rechner heruntergeladen und ausgeführt. https://www.raspberrypi.com/software/
(64 Bit, mit DESKTOP)
Bei uns wurde ein 1 TB großer USB-Stick als Träger für das Betriebssystem verwendet (Grund siehe)

Warum USB-Stick
https://www.youtube.com/watch?v=T-t-546IAio&t=566s
Dazu musste zunächst ein kleines Programm der Raspberry Pi Imager auf eine kleine SD-Karte geladen werden und in den Raspberry Pi installiertr werden, damit der Raspberry Pi auch von einem USB-Stick booten kann (s. Link). Damit werden die Probleme von leicht defekt gehenden SD-Karten, die auch mal zu klein werden können, vermieden.
Die Sicherung für die ganzen Daten kann über den IOBROKER erfolgen. 1 x im Monat nehme ich aber auch eine Sicherung direkt mit dem Raspberry Pi auf einen identischen USB-Stick vor, damit ich bei Problemen mit dem Raspberry Pi nicht wieder von ganz vorne anfangen müsste.
Fritz Box
In der Fritzbox werden für die einzelnen Geräte TCPIP Nummern vergeben. Diese sollten möglichst als feste Nummern zugeordnet werden!, damit durch von der Fritz-Box neu zugeordneten TCPIP Nummern keine Katastrophe ausgeht!
Wemos Mini, D1; ESP8622
Tasmota installieren
Der Wemos Mini (D1) ist in fast allen Sensoren verbaut. Auch die meisten Aktoren enthalten den Chip ESP8622 als zentrale Einheit.
Das Betriebssystem für den ESP8622 wurde mit dem Programm: Tasmotizer.exe auf den Chip aufgespielt: https://github.com/tasmota/tasmotizer/releases
Nach dem Installieren des Programms (bleibt nicht permanent uf dem Windows-Rechner, muss jedes mal wieder aus dem Download aktivieret werden) muss nur nur noch ein USB Micro Kabel mit USB-Port an den Wemos Mini mit am Rechner mit dem Programm Tasmotizer.exe verbunden werden.
Dann ein bIN.file aussuchen (https://github.com/arendst/Tasmota/releas)es/tag/v14.1.0 ganz unten. In der Regel habe ich „tasmota-DE.bin“ verwendet, bei den Abstandsmessern „tasmota-sensors.bin“. Das Bin-file muss nach dem Download im Tasmotizer geöffnet werden. Dann Tasmitize drücken.
Nach der Installation des Betriebssystems kann über Send Config der Chip fertig konfiguriert werden. Dabei wird die WLAN-Verbindung hergestellt und der MQTT-Zugang zum IOBROKER. Als MQTT-Zugang haben wir Sonoff im IOBROKER installiert und diesem den Port 1886 zugewiesen (Bei MQTT Mosquitto üblicherweise Port 1883).
Der Host ist der Raspberrypi (hier TCP-IP fest 192.168.178.110) Anschließend sollte dem Sensor noch ein eindeutiger Name vergeben werden (auch friendly name)
mit get IP kann man dann die TCP-IP Adresse, die die Fritzbox dem Sensor vergeben hat auslesen. Diese Nummer in der Fritzbox aufsuchen, benennen wie der geplante Namen auf dem Chip sowie die TCP-IP Nummer fest vergeben!.
Jetzt ist nur noch die Konfiguration je nach verwendeten Sensors notwendig.
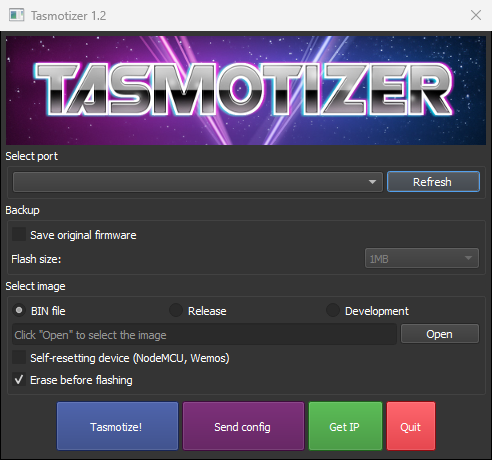
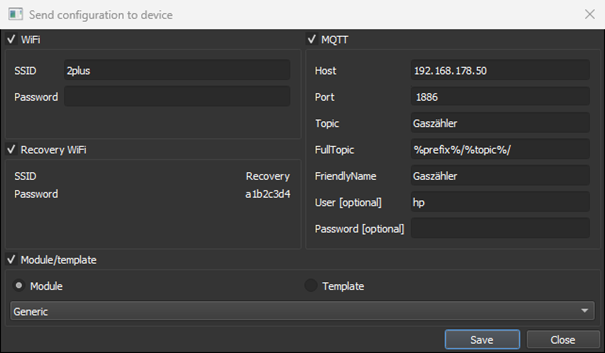
Typische Konfiguration eines Sensors
Start
Nach dem Aufspielen des Programms „Tasmota“ auf den Chip (flashen) gelangt man in das neben stehende Konfigurationsprogramm. Darin müssen die Einstellungen für den jeweiligen Sensor vorgenommen werden, ggf. das Netzwerk, die MQTT-Schnittstelle zum IOBROKER und weitere Parameter.
Wichtig, dass man überprüft, ob die eingestelle Zeit im Menü richtig ist.
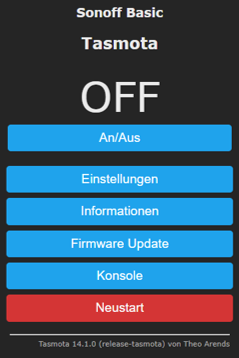
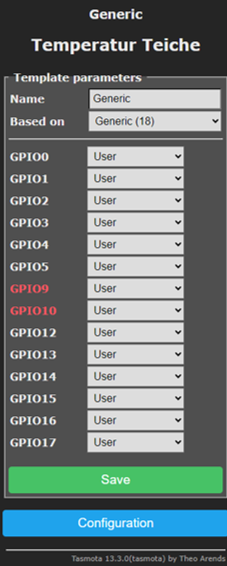
Konfiguration
Im Konfigurationsmenue werden zunächst die Template Parameter für den Generic, Generic (18) eingestellt.
mit save bestätigen. Der Chip wechselt ins Hauptmenue.
Bei dem erneuten Aufrufen der Konfigurationsmenues erscheint das Bild rechts.
In diesem Menue muss angegeben werden, mit welchem PIN das Signal-tragende Kabel angeschlossen werden soll. Dabei muss der Eintrag aus der Liste gewählt und durch Anklicken ausgewählt werden für den an diesem Chip verbauten Sensor.
Nach „save“ kehrt der Chip wieder ins Hauptmenue zurück.
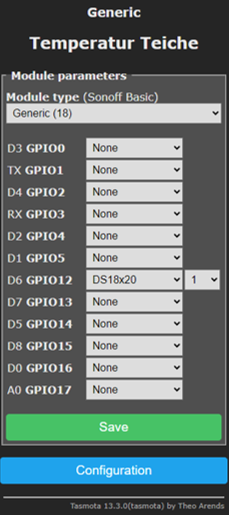
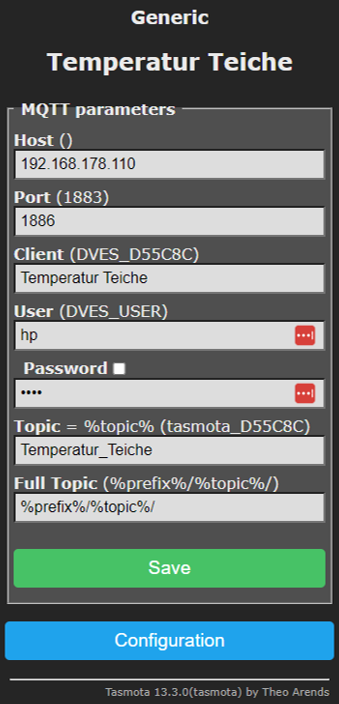
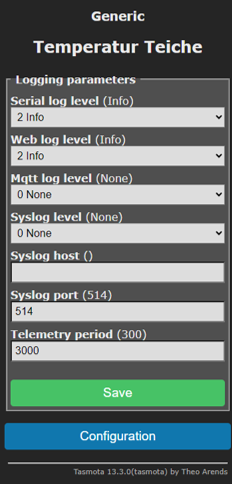
Wichtig ist,
dass man die (linkes Bild)
- TCP-IP Nummer des Raspberrypides Raspberrypi
- den zugehörigen Port (ich verwende den Sonos-Port 1886)
- den Hostnamen (hp) und
- das Passort für den MQTT-Zugang (Esp004300) sowie
- den Namen des Ordners im IOBROKER eingibt.
damit die Werte im IOBROKER gespeichert werden können.
Im Bild daneben braucht man nur anzugeben, nach wieviel Sekunden eine erneute Nachricht erfolgen soll.
Das Bild rechts dient eher der Info, ob alles richtig ausgefüllt wurde.. Nach jeder Datei Save und man kommt zurück ins Hauptmenue.
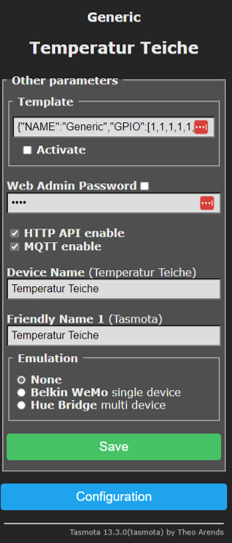
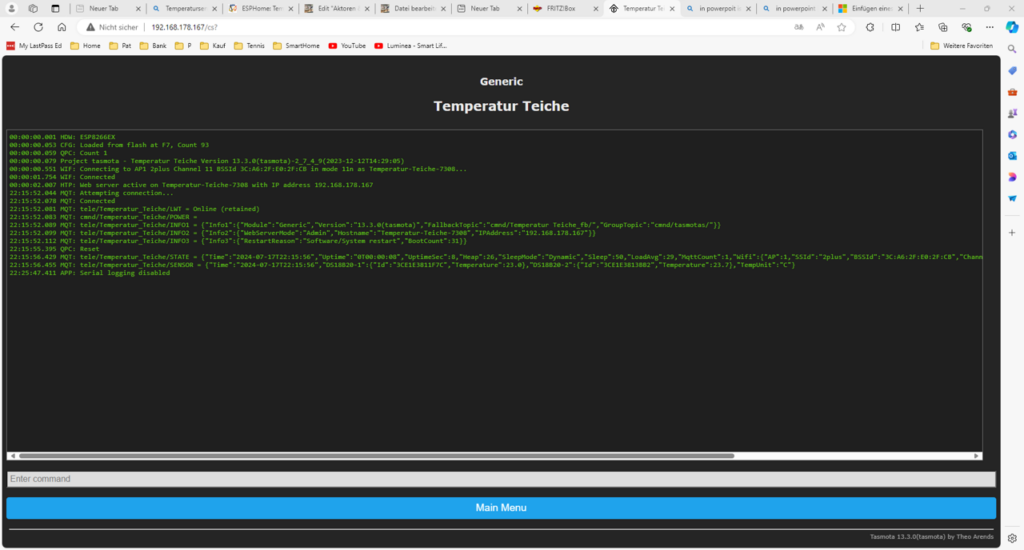
Cave: Zeitdifferenzen sind möglich
Praktisch alle Programme im IOBROKER sind Zeitkritisch. Leider kommt es vor, dass Aktoren oder Sensoren nicht über die richtige Zeit verfügen. Deswegen soltte bei jedem Gerät in dem programmpunkz „Console“ nachgesehen werden, od die dort übermittelte Zeit mit der tatsächlichen Übereinstimmt (Problem Sommerzeit). Bei einer Differenz bitte „timezone 99“ in die Commandozeile eintragen und enter. Neustart des Chips.
Steckdose einbinden: hier Refoss Tasmota vorgeflashed
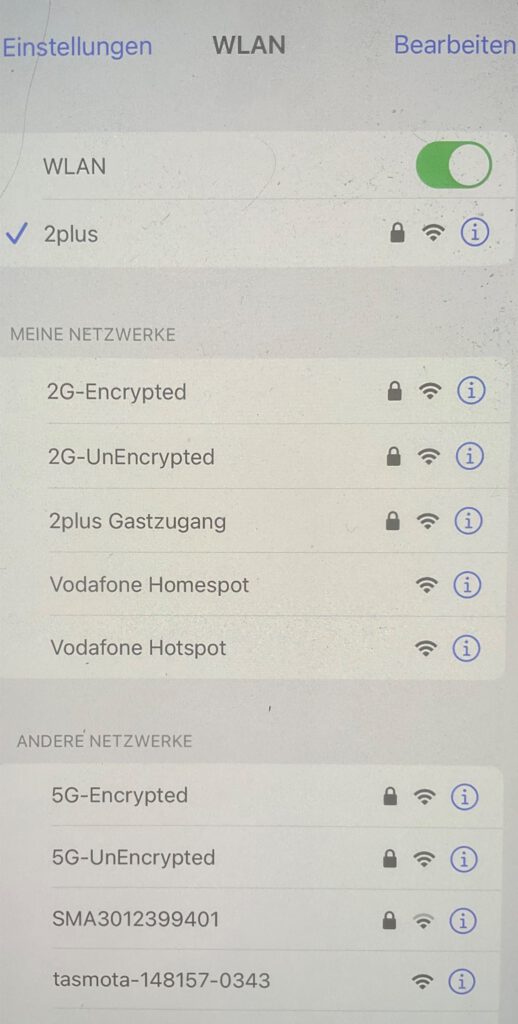
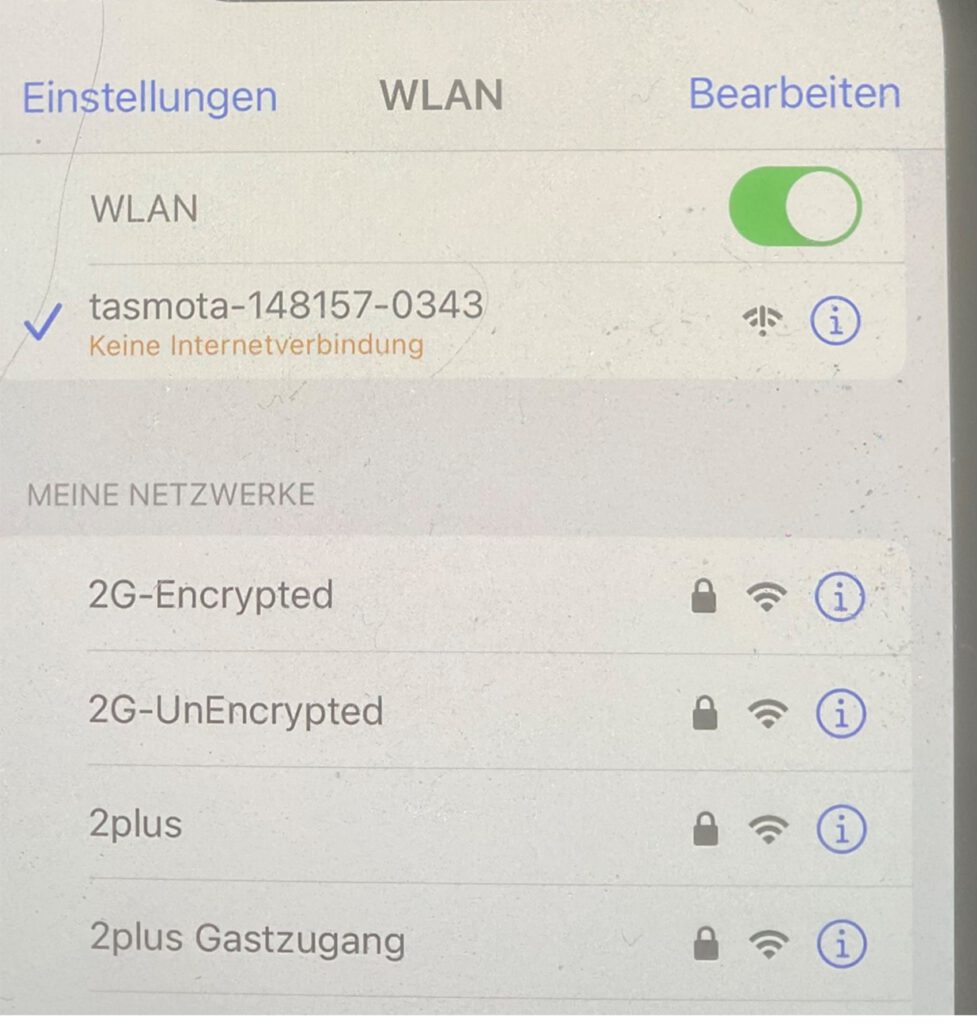
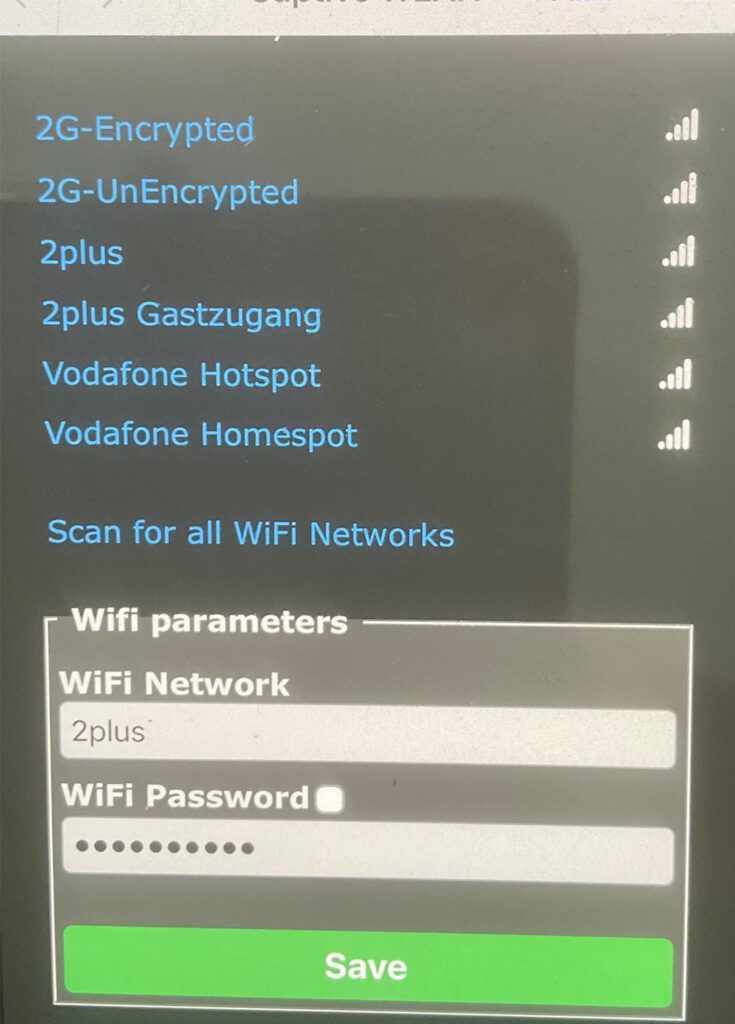
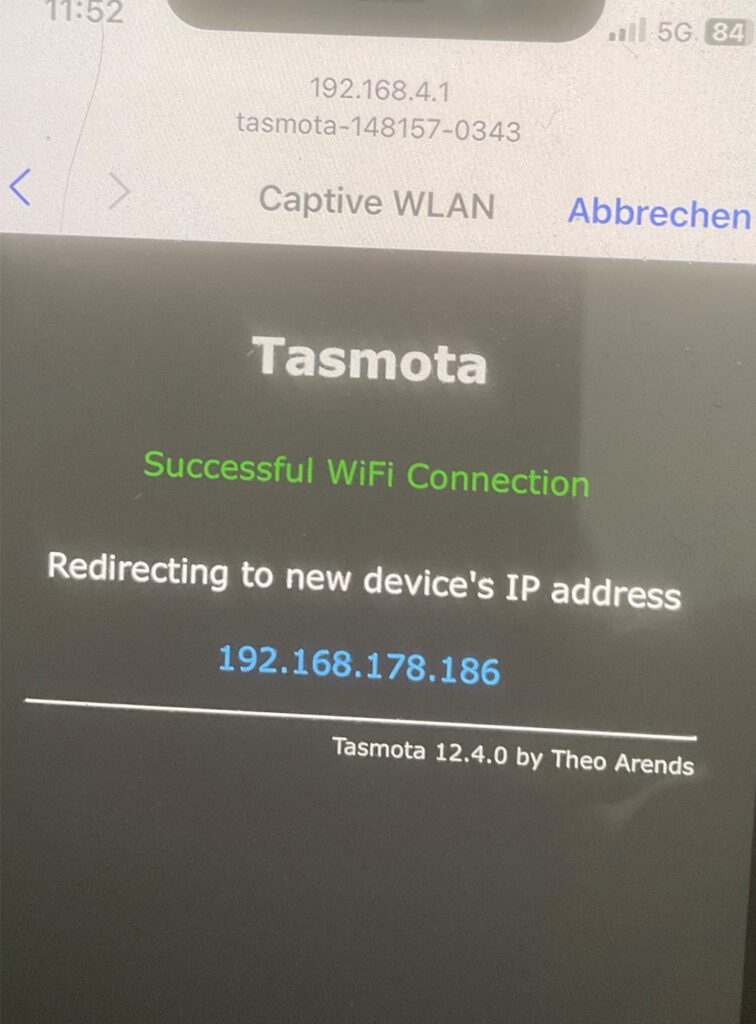
Steckdose einstecken,
ggf Sensor-Taste drücken (5 sec) bis Sensor-Taste blinkt
- warten, Tasmota-Netzwerk meldet sich auf iPhone
Tasmota-Netzwerk anklicken, - Tasmota-Netzwerk stellt verbindung zum Handy her
- Steckdose im Heim-Netzwerk anmelden
- TCP-IP wird angegeben
TCP-IP in der Fritz Box aufrufen.
